在工作过程中,有个Word文档内有很多相同内容的表格。当要对它进行修改的时候,每次需要一个一个的去修改,非常麻烦费时间,而且也容易出现有表格漏修改的情况。非常的令人烦恼!想找个能修改一个表格,其它相同表格内容就会自动同步的办法,这样就可以一劳永逸,不用费大把时间去修改,也不用担心漏修改的问题。
在搜索引擎找了很久,看到有通过“XML映射窗格”的自定义XML部件来实现多处纯文本的自动同步。于是就想:表格是不是也可以通过这个方法来实现呢?想到就干,过程还有点艰辛的。因为表格不是纯文本文件,通过网上看到的方法行不能。经过不断的查找资料,在微软官网找到了XML的相关的释义和示例。总算是成功实现了自动同步的功能。
这里将实现方法记录下来,以防长时间不使用忘记,便于能迅速找到。
一、首先启用Word的开发工具(已启用的忽略此步)
1、Word开发工具默认是未启用的,需要先进入“文件”-->“选项”-->“自定义功能区”勾选上“开发工具”(如下图)
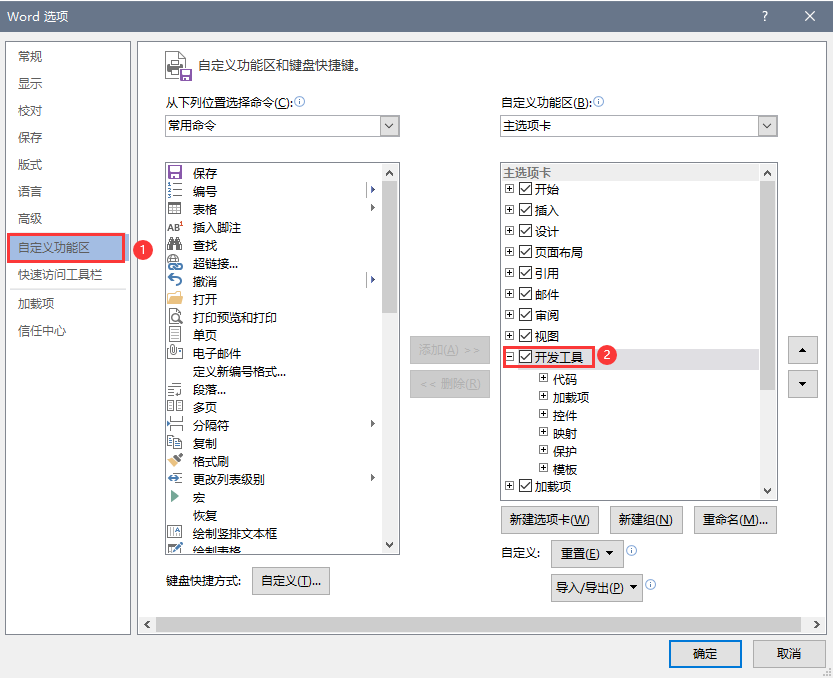
2、第一步勾选完成确定后,即可在菜单栏看到开发工具,“XML映射窗格”就在开发工具内(如下图)

二、创建XML文件
1、在电脑内的任意位置创建一个.XML的文件(用记事本创建改扩展名为.XML),最好是存放在一个自己便于找到的位置,以供以后使用。
<?xml version="1.0" encoding="utf-8" ?> <employees xmlns="http://schemas.microsoft.com/vsto/samples"> <employee> <KeyboardVersion>键盘版本</KeyboardVersion> <Languages>语种类型</Languages> </employee> </employees>
以上的这段代码创建了两个变量“KeyboardVersion”、“Languages",这两个变量可以根据自己需要来修改,以便于在Wrod内见名之其意。
2、通过“XML映射窗格”的“自定义XML部件”功能导入刚创建的XML文件。(见下图)
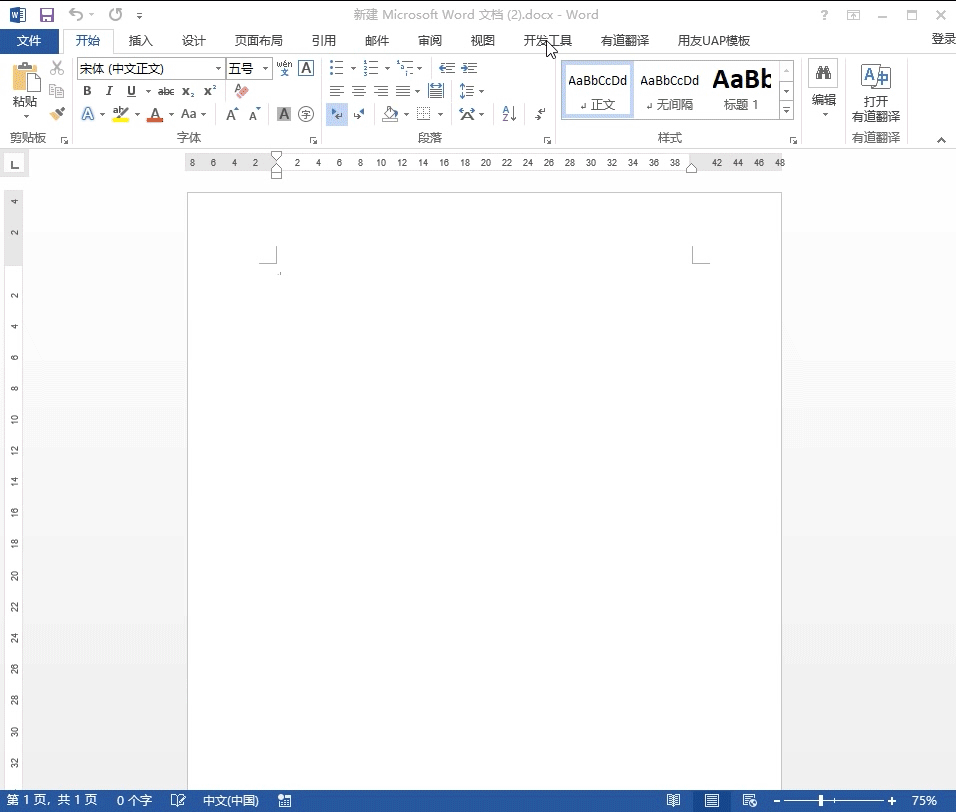
三、使用导入的XML文件变量,实现表格自动同步
1、使用导入的XML变量插入内容控件,并在控件内创建表格
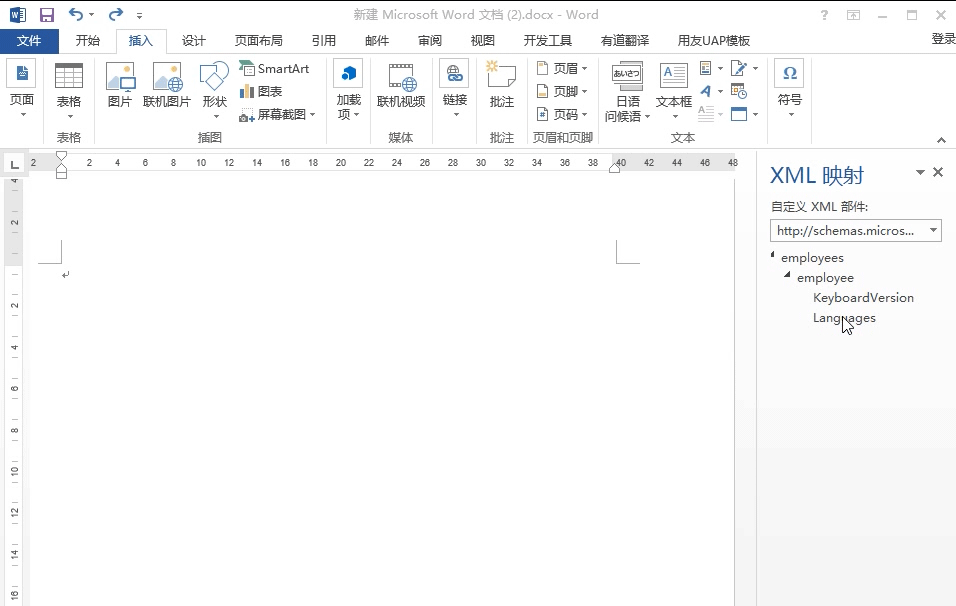
2、复制上一步创建的内容控件到需要的位置,此时修改一个表格内的内容。复制的其它表格内容会同步变更
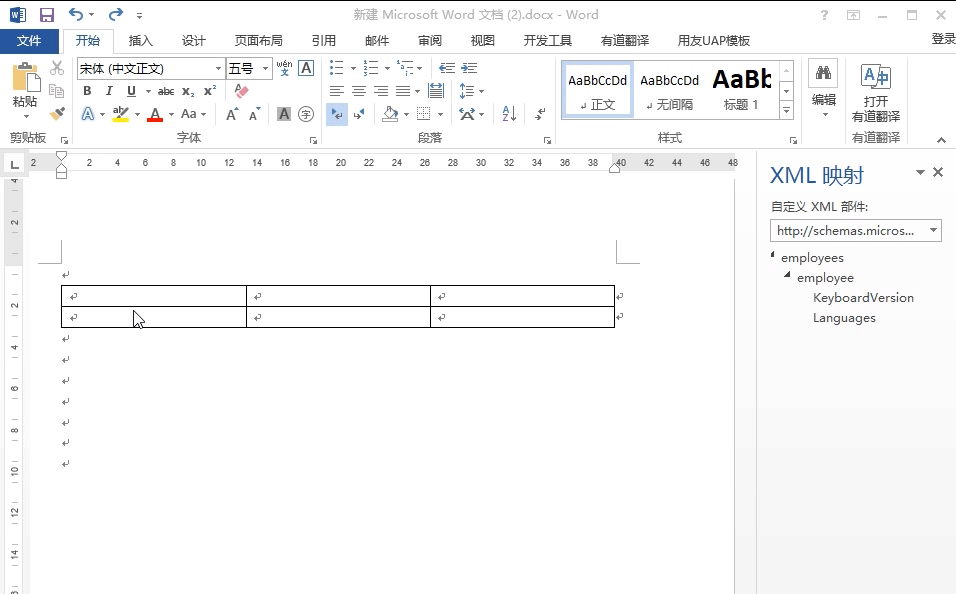
四、总结
这个小技巧不仅仅是能做表格的同步。当文档内有很多相同内容需要同步时,或者制作模版类文档时,也能用这个方式实现。此方法可以有效的增加工作效率,又能避免重复的多处修改导致的漏修改或修改错误的问题。
